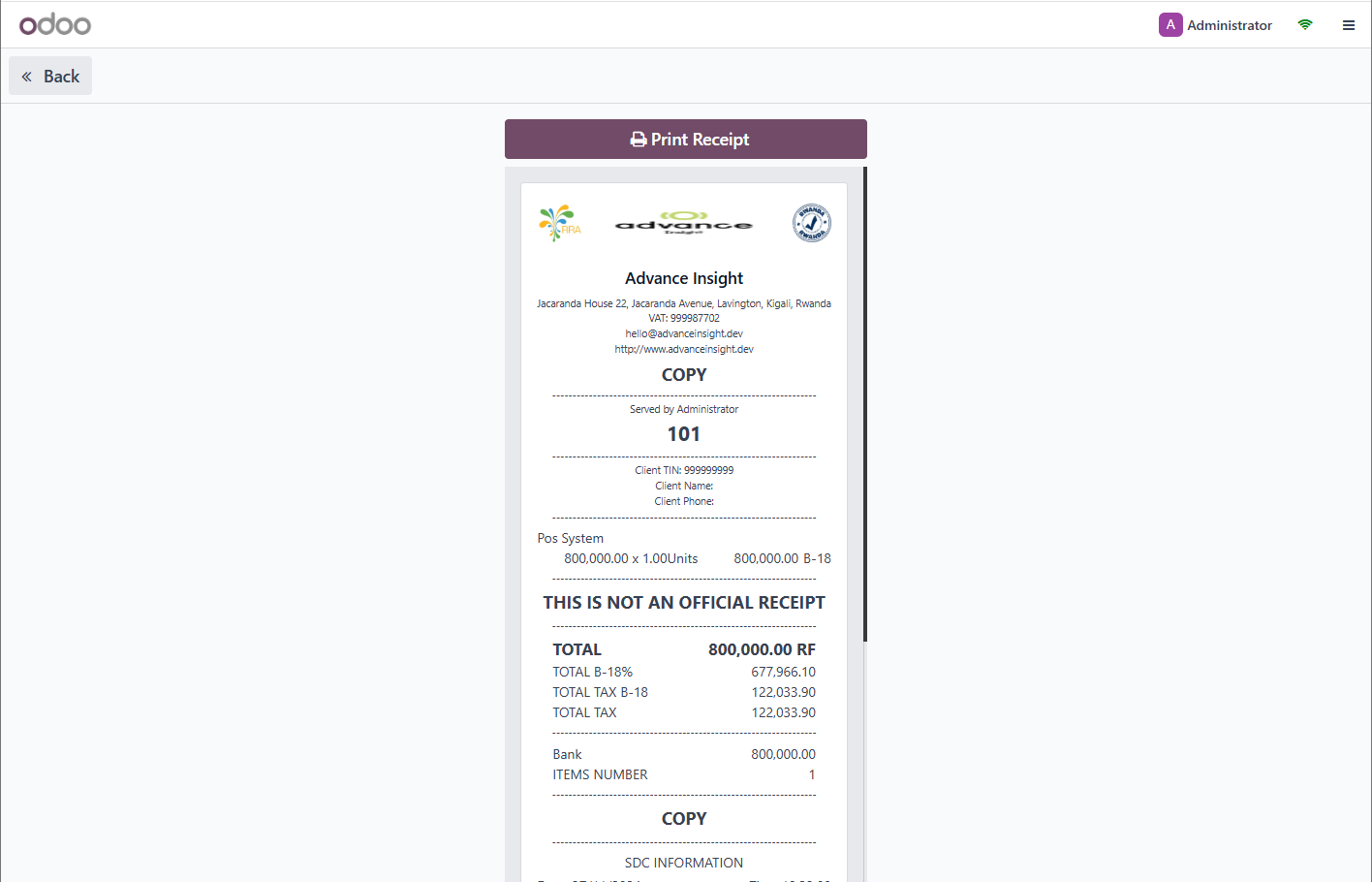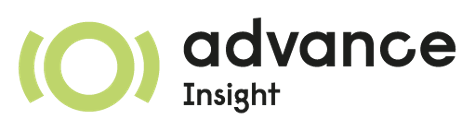Reporting Sales/Refunds From POS¶
Reporting a Sale With a POS Receipt¶
To report a sale to EBM through the POS application, a sale just needs to be completed and a receipt issued.
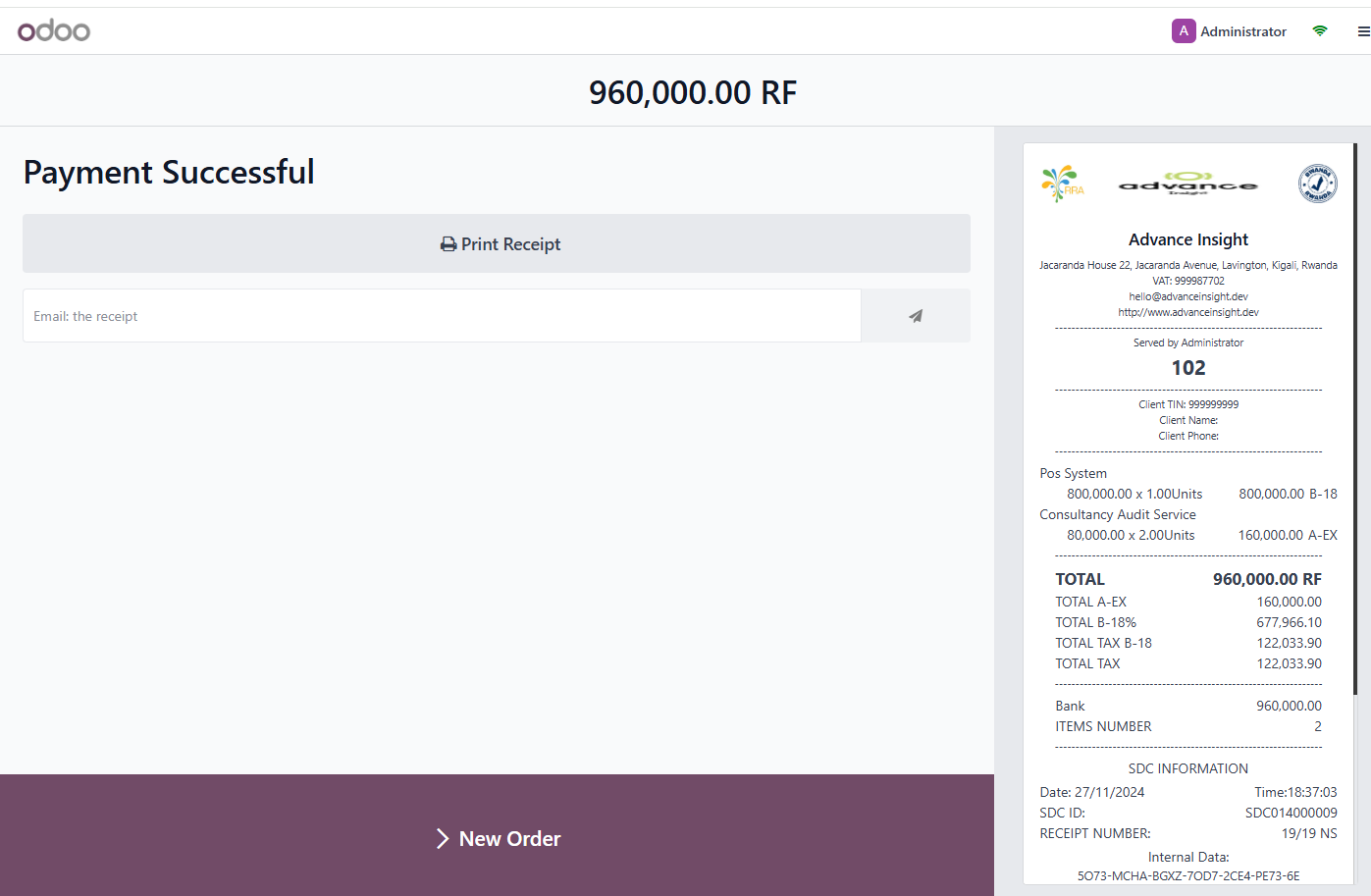
If, and only if, the sale was successfully reported to EBM, the receipt will be displayed and available to be printed.
If the sale was refused by EBM or the VSDC/EBM was not operational at the time of recording the sale, an error will pop up, describing the issue, before the issue of the receipt.
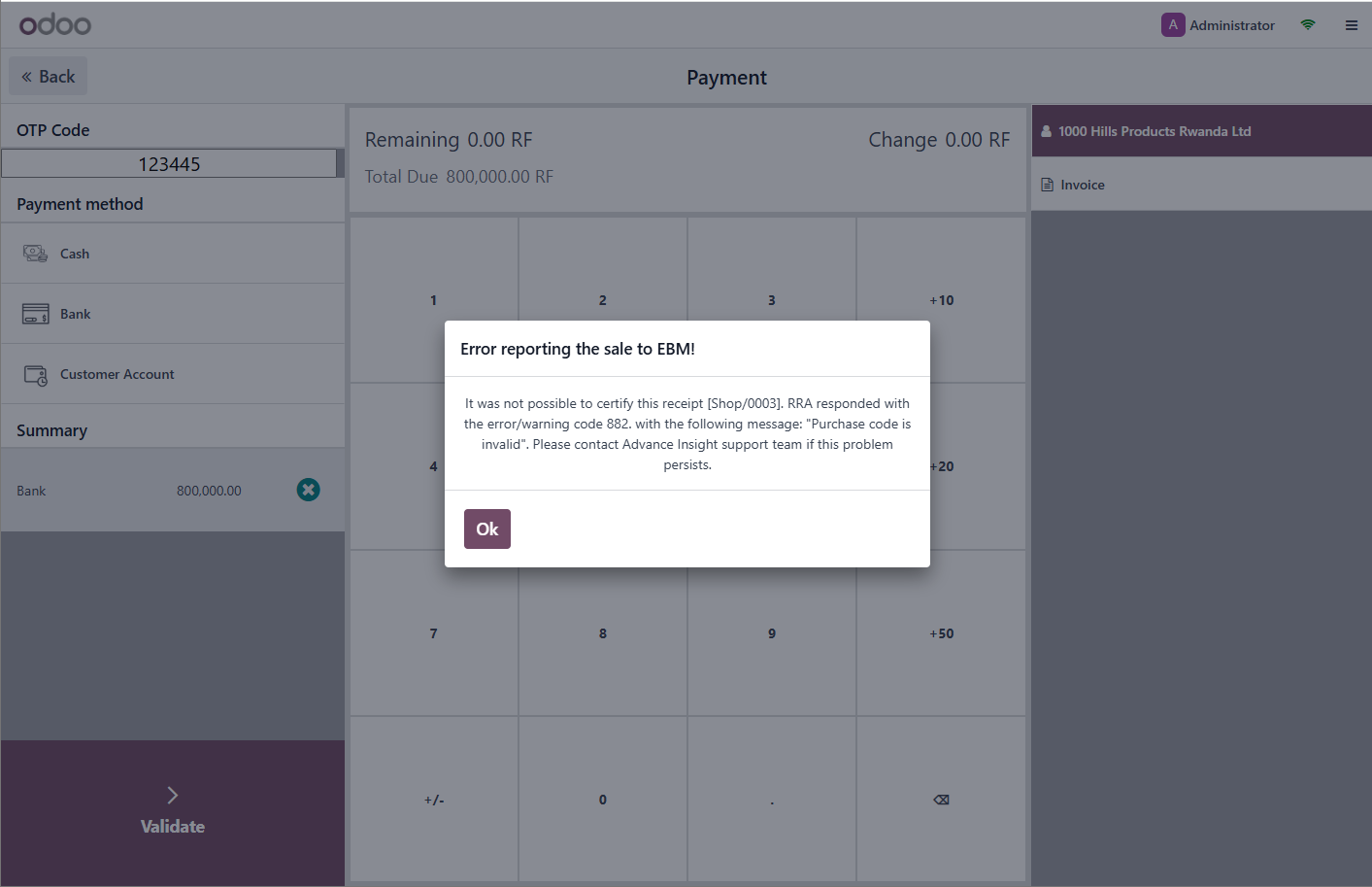
Important
The receipt will only be shown and available to be printed if the sale was successfully reported to EBM.
Report Receipt With OTP Code¶
To add the OTP code to a POS sale, the customer, with a valid TIN number, needs to be selected on the sale first. That will show the OPT field.
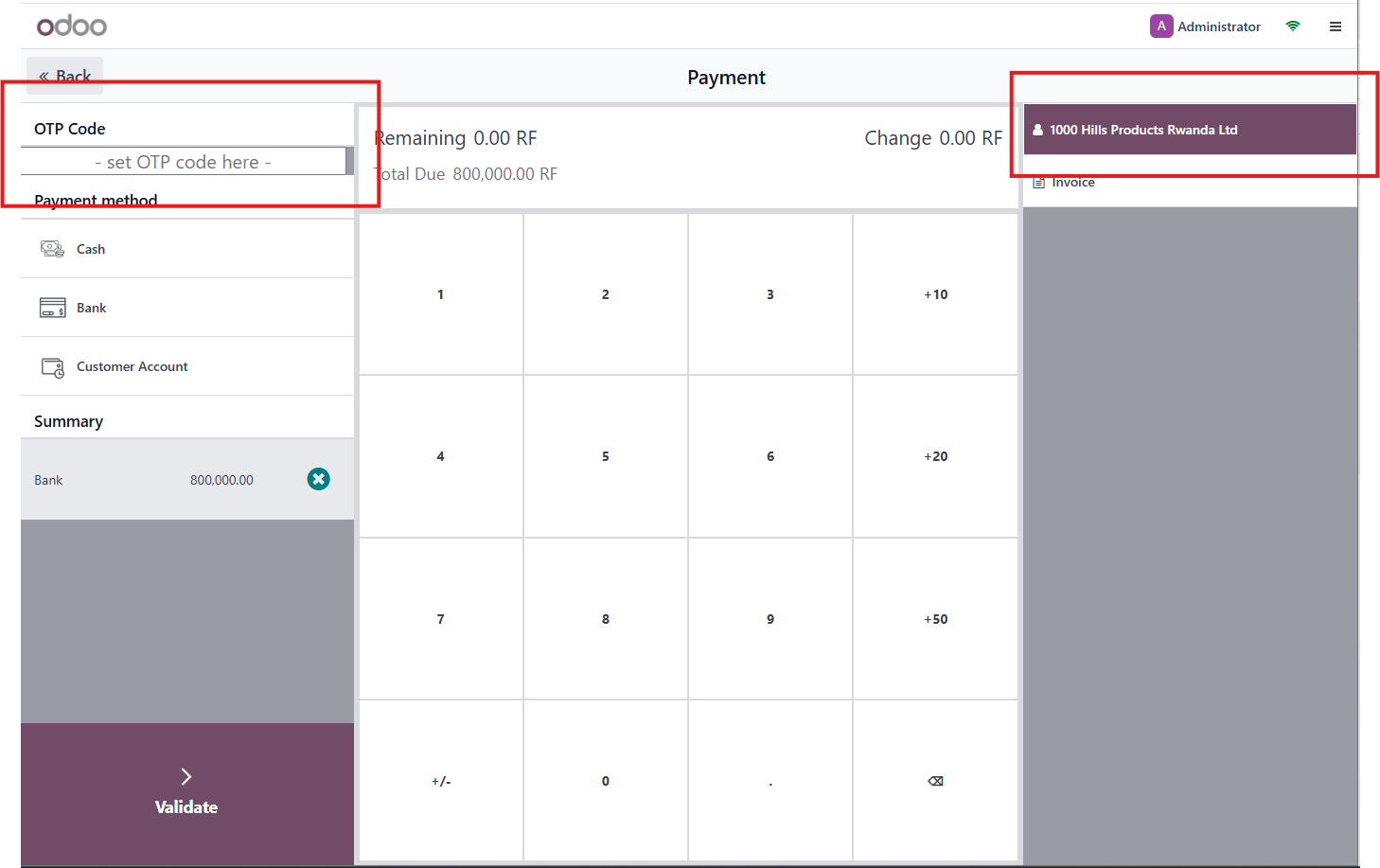
Important
Only customers with a valid TIN number can request the OTP code on the receipt.
Reporting a Receipt Sale Refund¶
To refund a receipt, go to the refunds section and select the sale you wish to refund.
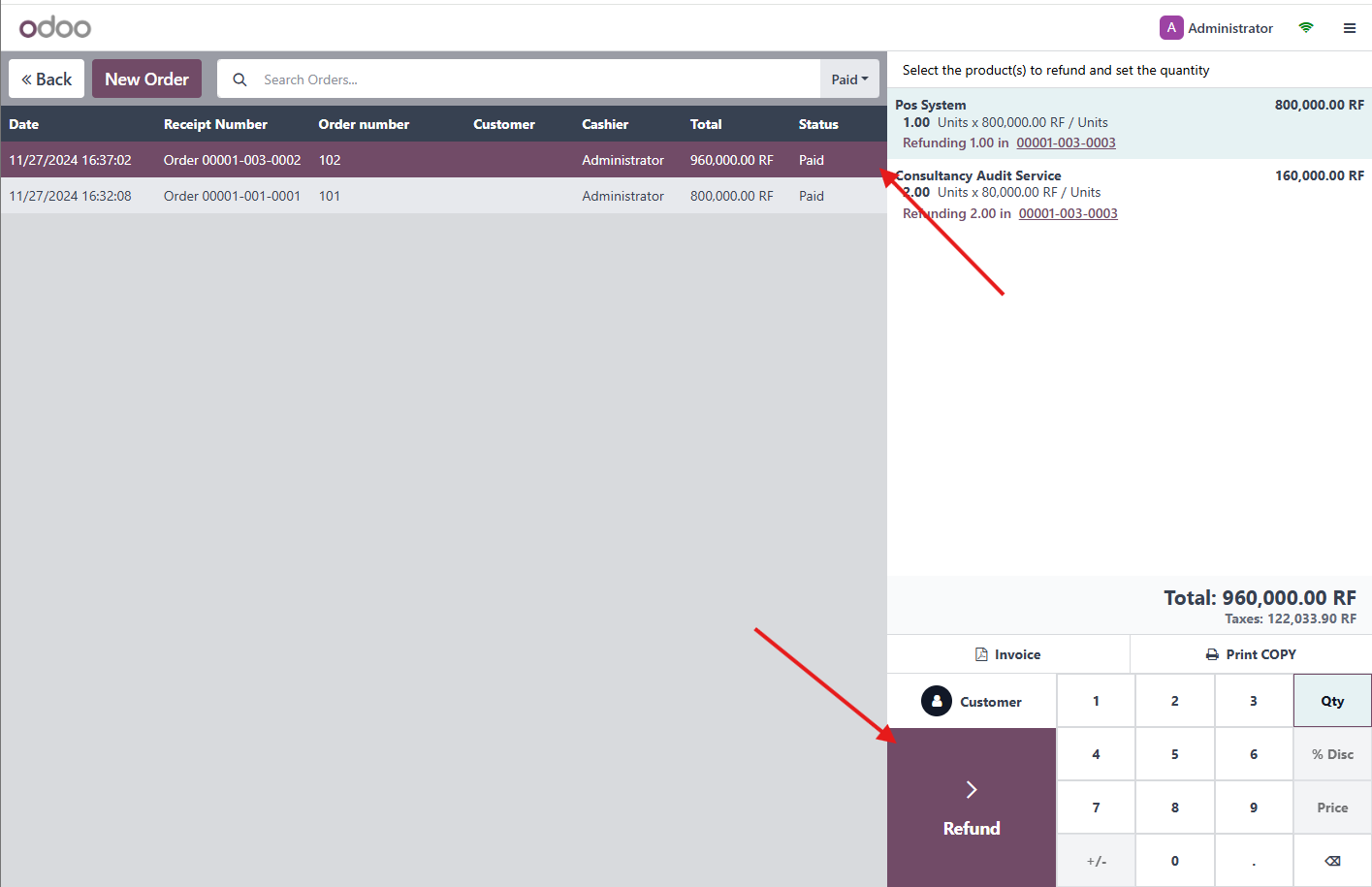
Then press the button Refund on the button of the page.
Note
No quanties to refund are necessary to be selected since EBM only accepts full refunds to be reported. Partial refunds are currently forbiden.
Warning
If the user tries to change the price or quantity of a refund, an warning will be shown, preventing any change.
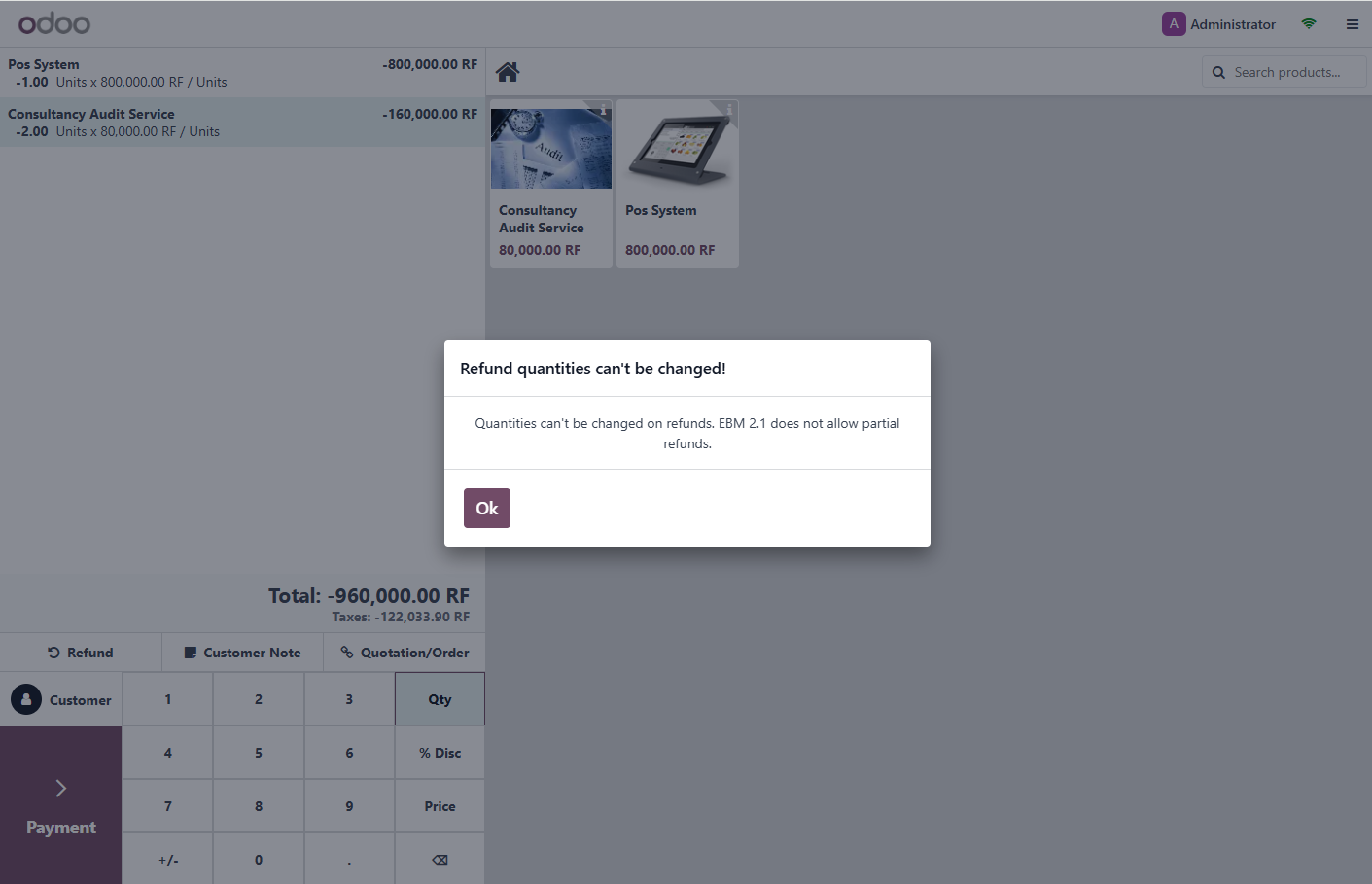
If the refund is successfully reported to EBM, the refund receipt will be displayed and available to print.
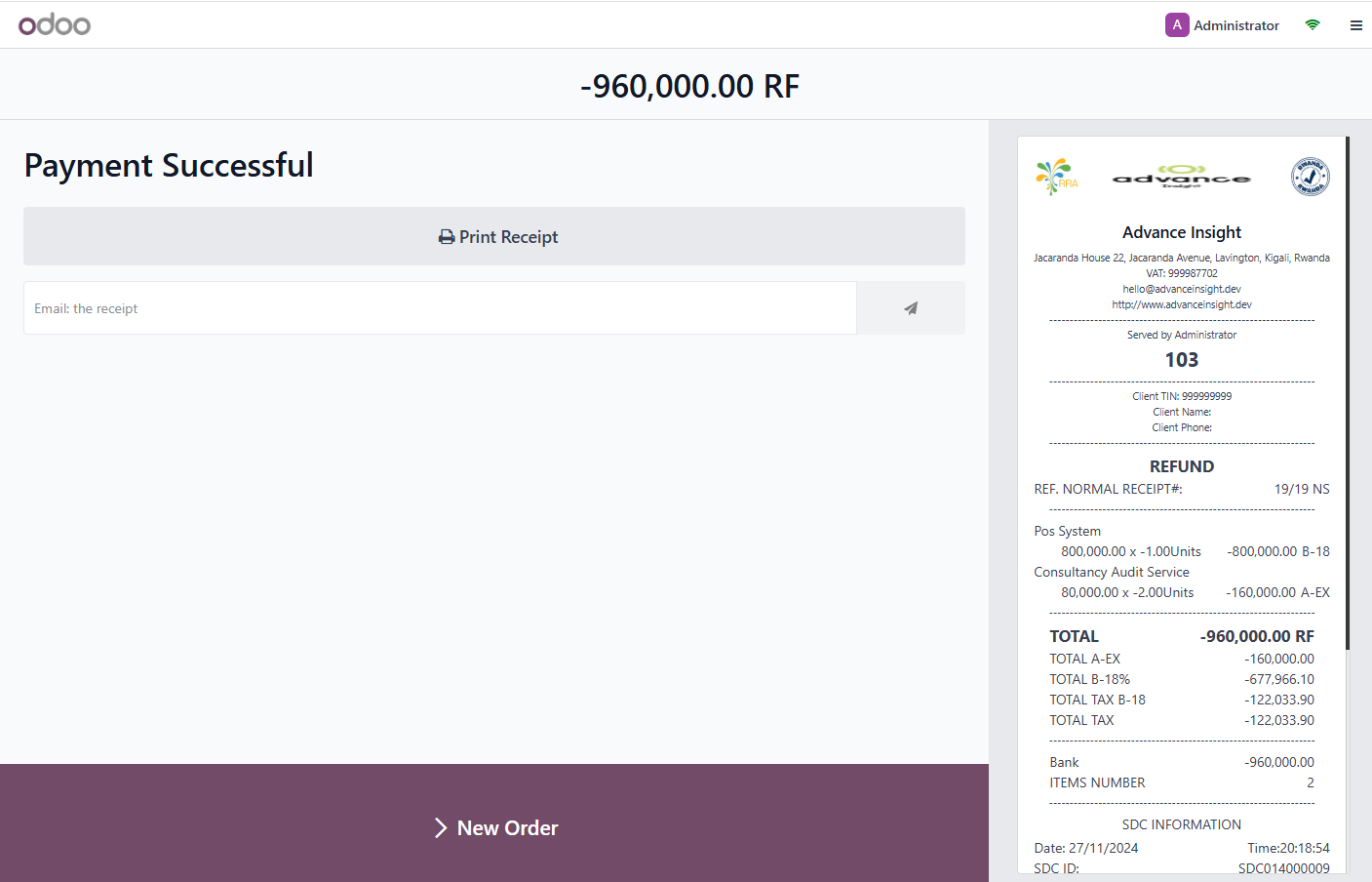
Printing a Receipt Copy¶
The original receipt can only be printed once, but copies of that receipt can be printed after if necessary.
To do so, go to the refunds section, select the receipt or refund to print a copy of and press the Print COPY button.
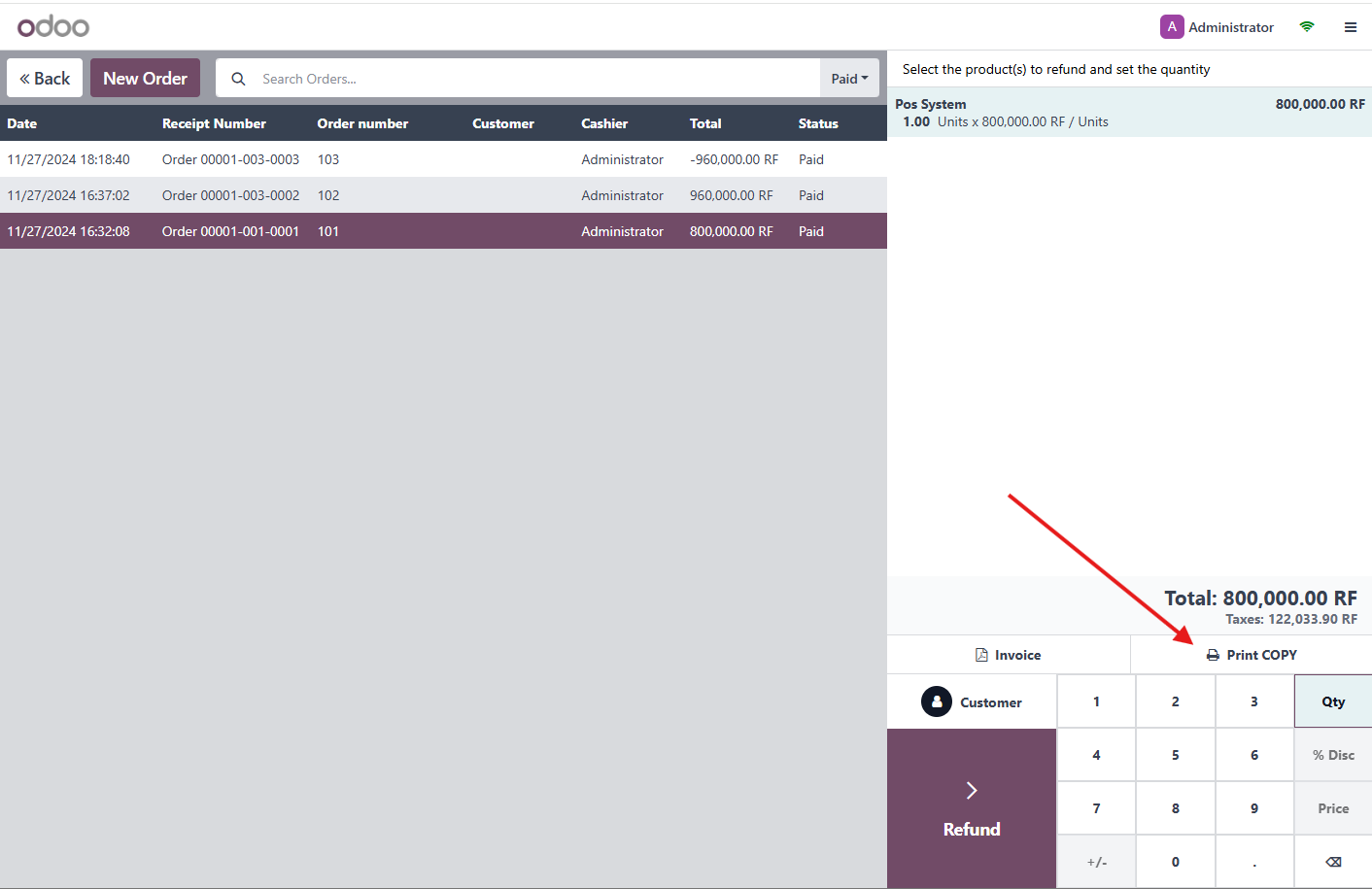
A receipt copy will be available to be printed.